A veces, si no tienes cuidado cuando instalas un programa, puede suceder que se te cuele algún elemento indeseable en el navegador, cambiándote la configuración, haciéndolo más lento y en definitiva, empeorando tu experiencia cuando navegas por la web.

Si notas que tu navegador va lento, que te muestra ventanas emergentes y otras cosas raras, y que en general hace cosas que no hacía antes, quizás sea síntoma de que se ha infectado.
Si quieres solucionar el problema, sigue estos sencillos consejos para limpiar tu navegador web – centrándonos en Chrome y Firefox.
Vigila las extensiones
Las extensiones y complementos del navegador pueden ser una de las entradas principales de todo tipo de malware. En el caso de Chrome, por ejemplo, existen incluso extensiones para protegerte de las extensiones que podrían ser potencialmente peligrosas.
En todo caso, si notas que algo no va del todo bien en tu navegador, deberías revisar las extensiones que tienes instaladas. En Chrome puedes hacerlo desde el menú de Configuración > Extensiones.
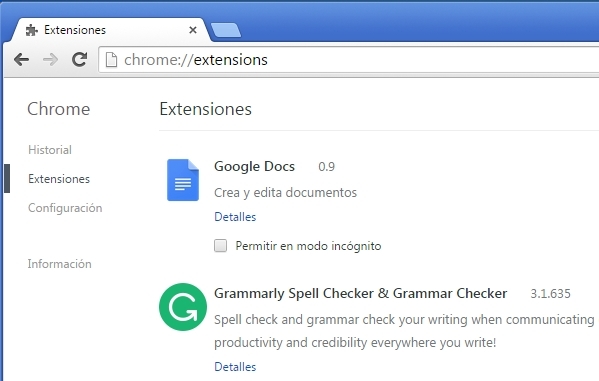
Si ves alguna cuyo icono es una ficha de puzle, y que además incluye el mensaje «Instalada por una app de terceros«, lo más probable es que no sea recomendable tenerla ahí. Si no la has instalado tú, ¿por qué te iba a interesar tenerla?
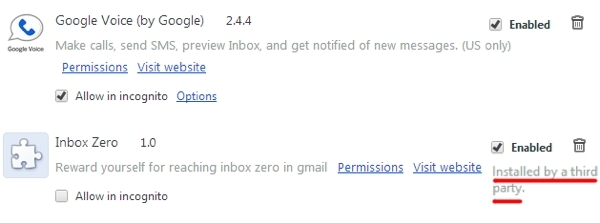
En Firefox, por su parte, puedes revisar las extensiones instaladas haciendo clic en el icono de configuración de la esquina superior derecha y seleccionando la opción Complementos.
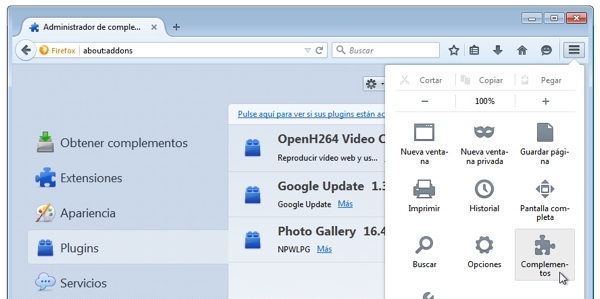
Verifica tu buscador predeterminado
El buscador es una de las primeras víctimas de los invasores de tu navegador web. Suelen sustituirlo por uno cargado de publicidad, y que además puede estar haciendo seguimiento de todas tus búsquedas para luego hacer con ellas vete a saber qué.
Para comprobar que tu buscador predeterminado en Chrome es el que realmente quieres usar, abre la Configuración desde el menú de la esquina superior derecha y localiza la sección Buscar. Ahí verás un menú desplegable donde cambiar tu buscador predeterminado.
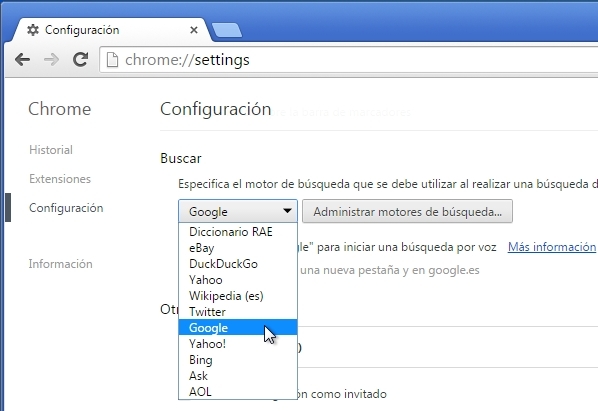
Si además haces clic en el botón Administrar motores de búsqueda, podrás eliminar del todo aquellos que no te interesen. Un clic en la X y listo.

Para revisar tu buscador predeterminado en Firefox, abre el menú del navegador y selecciona Opciones. Luego ve a la pestaña Buscar y desde esta ventana podrás comprobar cuál es buscador que Firefox usa por defecto, y qué otros buscadores tienes instalados – con posibilidad también de borrarlos.
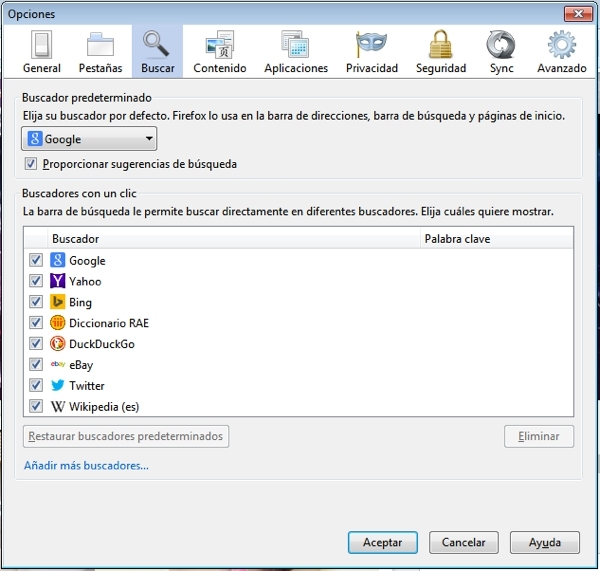
Comprueba la página de inicio
La página de inicio, ésa que se muestra al iniciar el navegador web y con cada nueva pestaña que abres, es otra víctima fácil. Si de repente dejas de ver tu página de inicio de siempre en Chrome, ve a la Configuración del navegador y comprueba qué pone en la sección Al abrir el navegador.

Haciendo clic en Establecer páginas, podrás elegir una o varias páginas web en concreto que quieras cargar cada vez que abres Chrome.
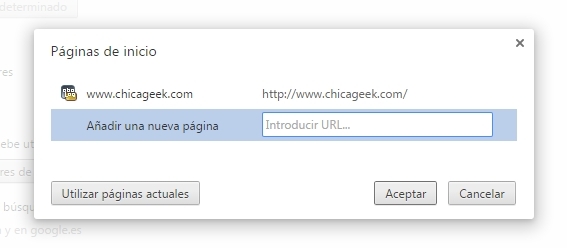
En cuanto a Firefox, puedes comprobar tu página de inicio abriendo el menú del navegador, seleccionando Opciones y visitando luego la pestaña General. Ahí podrás elegir si quieres mostrar una página en blanco, las pestañas que tenías abiertas en tu última sesión o una web en concreto cada vez que abres el navegador.
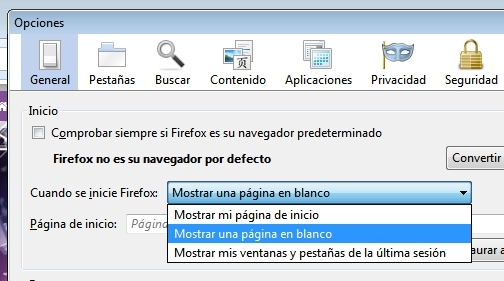
Infórmate y usa medidas más drásticas
Además de revisar la configuración de tu navegador, es importante que busques información online sobre cualquier elemento extraño que hayas visto en tu navegador. ¿Qué es esa extensión que no te suena haber instalado? ¿De dónde ha salido esta página de inicio que nunca habías visto hasta ahora?
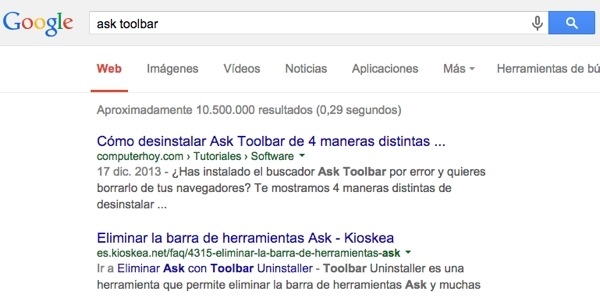
Además de las búsquedas en Internet, otro gran ayuda a la hora de identificar software sospechoso es Should I Remove It. Este programa analiza el software instalado en tu PC (incluyendo toolbars y otros complementos para navegadores) y te aconseja si deberías o no desinstalarlo, basándose en las puntuaciones y comentarios de su comunidad de usuarios.
Y si a pesar de seguir los anteriores consejos todavía no has conseguido devolver tu navegador a su estado original, puedes probar a usar Software Removal Tool (para Chrome) o Toolbar Cleaner (para Firefox y Chrome).
¡No te despistes!
Lo importante, al fin y al cabo, no es sólo eliminar el problema que tengas ahora, sino también estar prevenido ante futuros «ataques».
Sé prudente con los programas que descargas, y sigue al detalle todos los pasos de su instalación (Unchecky es de gran ayuda aquí). A veces, la mejor protección para tu navegador web es simplemente prestar un poco de atención.

Muy buena explicación,sencilla y fácil de seguir.
Todo el mundo debería vigilar más esa puerta de entrada por donde de vez en cuando pueden entrar «monstruitos» y espias varios.
Gracias por la página !!
¡De nada! Gracias a ti por leerme 🙂