No he podido evitarlo. Tras el apabullante éxito de Conchita Wurst anoche en Eurovisión, tenía que probar a añadir una barba a un retrato en Photoshop, a ver cómo quedaba.

Y me ha parecido tan fácil (y con un resultado tan divertido) que aquí tenéis el correspondiente tutorial: cómo añadirle una barba falsa a una imagen en Photoshop.
1. Crea un nuevo documento de pequeño tamaño (yo he usado 250 x 250 píxeles) con fondo transparente, y dibuja en ella unos cuantos trazos simulando pelo humano.
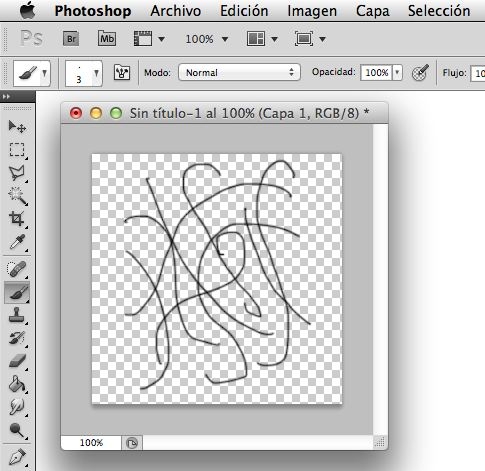
2. Ve al menú Edición > Definir valor de pincel y guarda la imagen que acabas de crear como un nuevo pincel, con el nombre que quieras.
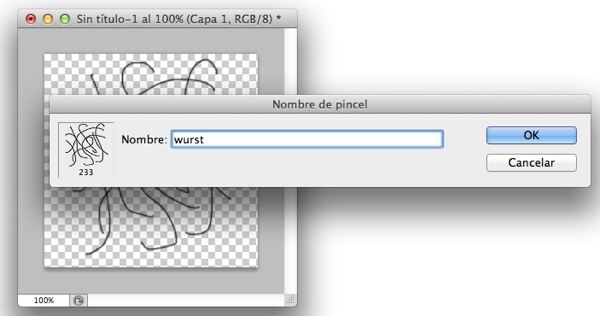
3. Abre la foto a la que quieres añadir barba (en mi caso, una chica, por supuesto) y asegúrate de que tienes seleccionado el pincel que acabas de crear. Verás que es demasiado grande, pero de momento no nos preocuparemos de eso. Abre las opciones de configuración del pincel (F5 en Photoshop) y aplica estos ajustes:
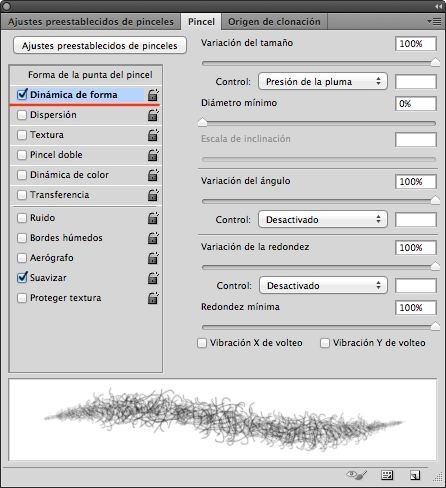
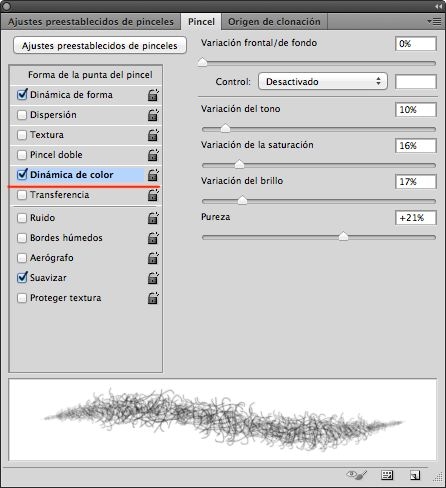
4. Ahora ya sólo queda dibujar. Con tu pincel de barba seleccionado, crea una nueva capa en la imagen que quieres modificar y empieza a dibujar la barba. Ve cambiando el tamaño del pincel y haciendo el pelo más o menos «intenso» según convenga para obtener un mejor resultado.

5. Listo. ¡Ya tienes tu barba falsa!

Perdóname, Beyoncé

Perdona mi ignorancia pero, ¿a través de qué comando o desde qué menú puedo acceder a las opciones de configuración del pincel? En mi mac con f5 no me funciona… De todas formas enhorabuena por el artículo, ya sabemos qué estilo se va a llevar este verano… 😉
Un saludo.
¡Hola Mario! ¿Seguro que no te va? A mí al principio tampoco me funcionaba, pero luego me di cuenta de que era que no tenía el pincel seleccionado 🙂 Pulsa B para activar el pincel, y pulsa F5 inmediatamente después para abrir las opciones de configuración.
Si realmente no consigues nada, entonces las puedes abrir desde un icono de la parte superior de Photoshop (de nuevo, con la herramienta Pincel activa). Es un icono en forma de carpeta. Fíjate, aparece en la captura del punto 1, entre el tamaño del pincel (3) y el modo (normal).
No dejes de compartir tu imagen barbuda!! xD