En algún momento todos necesitamos hacer una captura de pantalla. Ya sea porque tienes que indicarle a un servicio de atención al cliente el error que te está dando un programa, o porque quieres enviarle algo gracioso a un amigo, saber hacer una captura de pantalla en cualquier dispositivo es muy útil. Y más si puedes hacerlo sin tener que descargar ni instalar ninguna aplicación.

En este artículo te enseño cómo hacer una captura de pantalla en tu ordenador (Windows o Mac) y en tu móvil (Android o iPhone). Y por supuesto, también funciona con tablets. Todo ello sin necesidad de usar software extra.
Cómo hacer una captura de pantalla en Windows
Desde Windows 7, el sistema operativo de Microsoft incluye una pequeña utilidad integrada que permite hacer capturas de pantalla. Se llama Recortes, y la forma más rápida y sencilla de llegar hasta ella es activando la casilla de búsqueda del menú de Inicio y escribiendo «Recortes».
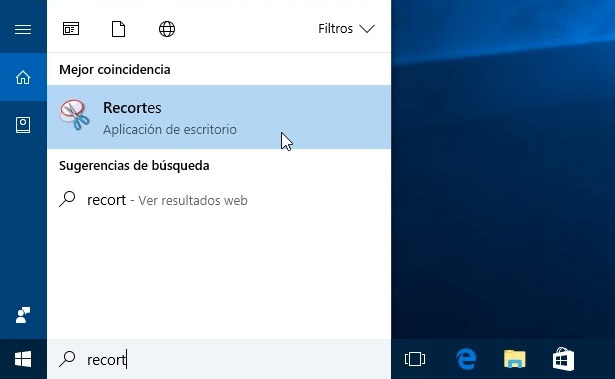
En esta herramienta puedes elegir entre varios tipos de captura, haciendo clic en el botón «Modos» de la barra superior de la interfaz (o directamente en el botón «Nuevo», según tu versión de Windows):
- Recorte libre: te permite capturar un área de la pantalla con una selección de forma libre
- Recorte rectangular: selecciona un objeto de la pantalla con una selección en rectángulo
- Recorte de ventana: captura una ventana concreta en tu pantalla
- Recorte de pantalla completa: hace una captura de toda la pantalla
Una vez has hecho la captura, desde la propia aplicación de Recortes puedes editarla, escribiendo o dibujando sobre ella con la herramienta de lápiz o usando el marcador para resaltar un texto en concreto. Luego, no tienes más que guardarla desde el menú «Archivo»

Cómo hacer una captura de pantalla en Mac
En Mac también tienes una función integrada en el sistema operativo para hacer capturas. Pero no necesitas iniciar ninguna aplicación para usarla, porque se trata simplemente de una combinación de teclas.
Para hacer una captura de un área concreta de la pantalla, pulsa las teclas mayús + CMD + 4. Manteniendo pulsado el botón izquierdo del ratón, selecciona el área que quieres capturar. Si quieres cambiar la selección a otra zona de la pantalla, mantén la barra espaciadora pulsada y mueve el cursor. En el momento en que sueltes el botón del ratón, se hará la captura.
Si quieres capturar una ventana en concreto, pulsa la misma combinación de teclas (mayús + CMD + 4) y luego, antes de tocar el ratón, pulsa la barra espaciadora. Verás un icono en forma de cámara de fotos, y sólo tendrás que ponerlo sobre la ventana que quieras capturar.

Por último, pulsando la combinación mayús + CMD + 3 podrás hacer una captura de la pantalla completa.
Cómo hacer una captura de pantalla en dispositivos Android
Hacer una captura en móvil también es muy fácil, y de nuevo, se consigue con una simple combinación de botones. Si el tuyo es un dispositivo Android, generalmente la combinación a usar es botón de bajar volumen + botón de apagado. El sistema te confirmará la captura mediante una notificación.
Pero dada la variedad de marcas y dispositivos en Android, la cosa puede cambiar un poco dependiendo del modelo de móvil (o tablet) que uses. En los Samsung, por ejemplo, hay que apretar los botones de apagado y Home a la vez. Y en algunos Sony tienes la opción de hacer una captura de pantalla desde el menú que aparece al apretar el botón de Home.
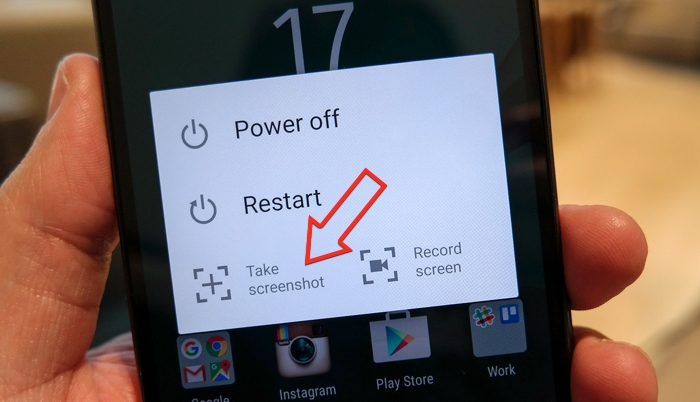
Cómo hacer una captura de pantalla en iPhone o iPad
Por último, para hacer una captura en tu iPhone o iPad, de nuevo sólo es cuestión de apretar una combinación de botones. En este caso, el botón de apagado y el botón de Home. Si tu iPhone no tiene botón de Home, entonces tendrás pulsar el botón de apagado y el botón de subir volumen.
La imagen capturada se guardará en la app de fotos, dentro de un álbum que se crea automáticamente para las capturas de pantalla. Desde ahí puedes verla y editarla con las herramientas integradas en iOS.
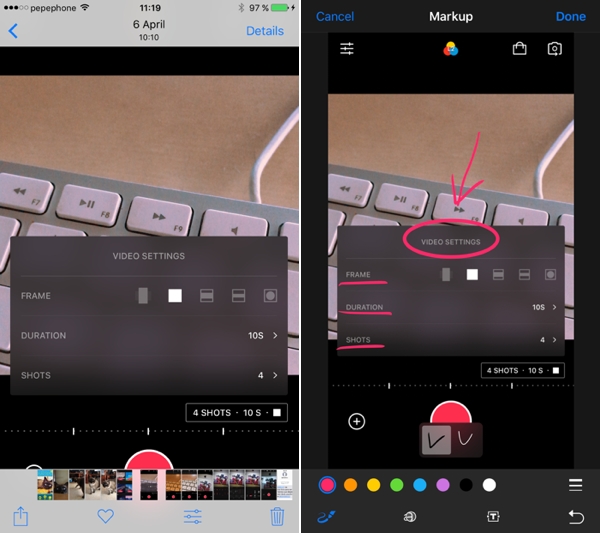

Pingback: Capturar pantalla "screen shot" | Pearltrees
Con recortes de windows 7, ¿cómo puedo editar poniendo una flecha no hecha a mano, sino una flecha perfecta?
Un saludo