2. Ve al menú Selección > Transformar selección. A continuación acerca el cursor a alguna de las esquinas de tu selección y verás que se transforma en una flecha doble. Haz clic y mantiendo el botón pulsado, rota la selección hacia donde quieras. Cuando alcances la inclinación adecuada, suelta el ratón y presiona Enter.
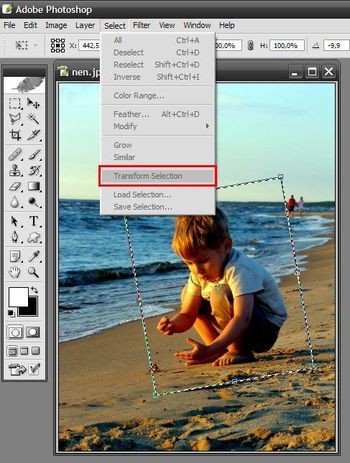
3. Pulsa Ctrl+J y el área seleccionada se copiará automáticamente como una nueva capa. Teniendo dicha capa activada, abre el menú de estilos de capa (botón negro con una f dentro) y selecciona la opción Trazo.

4. En el menú de configuración del trazo tendremos que cambiar algunas cosas: aumenta su tamaño (yo he puesto 15 px), coloca la posición hacia "Dentro" (para tener esquinas cuadradas y no redondeadas) y selecciona un color más bien tirando a blanco (en vez del rojo por defecto).
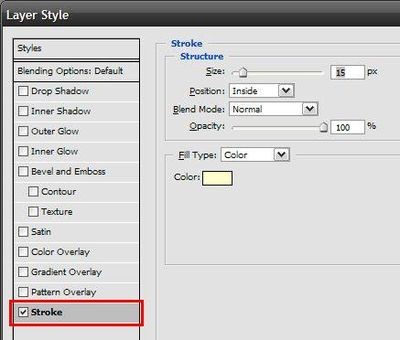
5. Sin abandonar este menú todavía, haz clic en Sombra paralela y modifica su configuración con los valores que ves en la captura de pantalla.
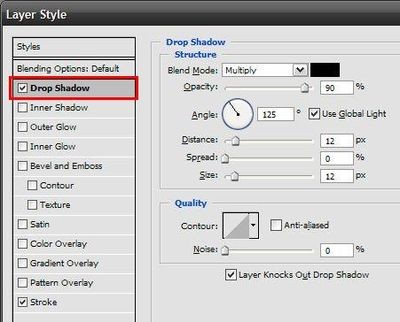
6. De esta forma ya hemos conseguido destacar una parte de la foto, creando un efecto "Polaroid". Pero aún se puede mejorar el resultado.
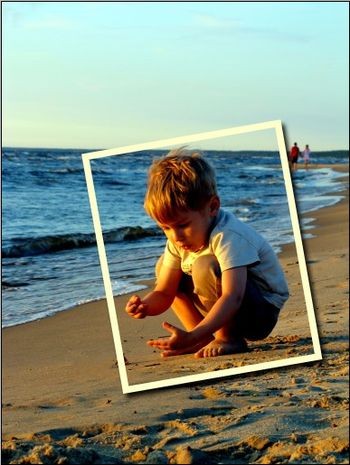
7. Para conseguir un efecto aún más atractivo, vamos a ajustar el fondo para que el área seleccionada destaque aún más. Selecciona la capa de Fondo y presiona Ctrl+L para abrir el menú de Niveles. Arrastra la flechita blanca de abajo a la derecha hacia el centro de la barra, con lo que conseguirás oscurecer el fondo.

8. Otra forma de hacerlo es justamente al contrario. En ese mismo menú de Niveles, arrastra la flechita negra de abajo a la izquierda hacia el centro de la barra. El efecto esta vez es de un fondo aclarado.
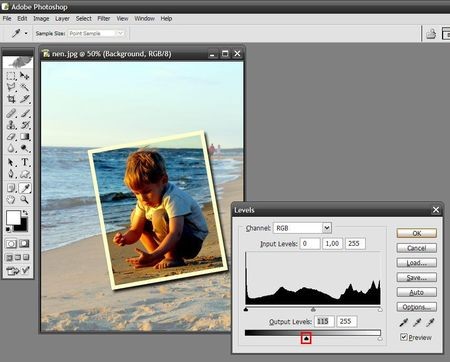
9. Otra opción es usar el desenfoque. Ve a Filtro > Desenfocar > Desenfoque radial y aplica dicho efecto con un valor de 35 y el método "Zoom".
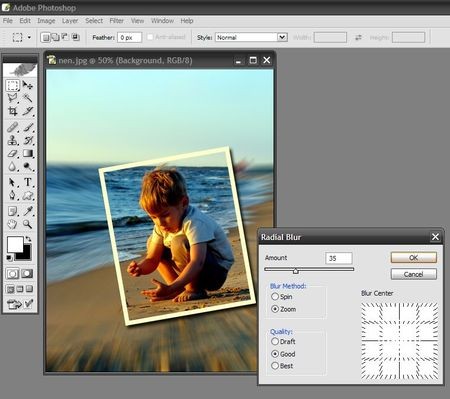
10. Para acabar, una última y muy sencilla opción es poner el fondo en blanco y negro. Con la capa de fondo activa, ve a Imagen > Ajustes > Desaturar y listo.

Como puedes ver, se trata de unos pocos trucos para destacar un área determnada en una foto. Son muy fáciles de hacer y el efecto es realmente vistoso. Esperamos que este tutorial os haya sido útil. ¿Os gustaría ver más tutoriales de Photoshop en ChicaGeek? 

Esta bueno el curso, voy a intentar hacer unas fotos con ese efecto polaroid, gracias.
Saludos
muy buena ,te felicito voy ha intentar hacerlo sigue asi suerte
a xk toos puee menos iio 🙁
MAS TUTOS POR FAVOR!! ESTAN GENIALES!
Gracias Isaac! Ya iré poniendo más tutoriales, no te preocupes 😉
se, estan geniales…!!!
yo tambien espero mas tutoriales…!!!
Hola TheDarkLady! Tienes más tutoriales de Photoshop aquí mismo 🙂
Gracias… por el dato!! Los vere con calma!! 🙂
buenas ……………..estamos aqui
muchisimas felicidades por estos pedazo de tutoriales. llevaba como 6 meses buscando cómo destacar los colores de una capa y me encuentro con eso y mucho más.
gracias, de verdad ;-*
BUENISIMO EL TUTORIAL OJALAS PUEDAS PUBLICAR MAS VELA GRACIAS.
Quiero bajar un programa que sea como PhotoShop que pueda en una Imagen Cortarla al Rededor de la Figura y luego lo que corte sacarla y ponerla en otro lado es como hacer un Montaje..Y Claro que sea Gratuito..Pues PhotoShop hay que Comprarlo..Enviarme a mi Correo en E-mail la Dirrecion para bajarlo Sí Muchas Gracias..
Quisiera sabesr, como consigo el programa de PhotoShop que aparece en la explicacion… Diganme que vercion es, o como se llama para buscarlo.
Jesus: el Photoshop se llama Photoshop xDD
Puedes descargar una versión de prueba desde la web de Adobe.
k feo
TAN LOKOS LOS TUTOS!!!!!!!
Y como le hago para editar mis fotos? Debo instalar algo? Por donde empiezo? 😮
muy bueno
una pregunta como hago para obtener el programa o descargarlo a mi compu
felicidades, me gustaria conseguir en línea un curso moderno de Photoshop,
gracias
mi corrre: hacialacomunidad@hotmail.com