Después de estar todo el día usando tu móvil, seguro que acabas con un montón de apps abiertas. Existe el mito (que yo misma creía antes) de que cerrando esas apps que quedan abiertas, el móvil consume menos recursos y así ahorras batería. Pero en realidad no es así.

Las apps que dejas en segundo plano no están consumiendo recursos, ni gastando batería. Sólo están en la memoria RAM de tu móvil, en una especie de «pausa», hasta que vuelves a necesitarlas de nuevo. Pero eso no afecta en absoluto al rendimiento del dispositivo.
Tu smartphone, sea iPhone o Android, es lo suficientemente listo como para gestionar el uso de la memoria RAM por sí mismo, y liberará memoria si así lo necesita – y sin necesidad de que tú cierres las apps a mano. Es más, si lo haces puedes estar realmente gastando más recursos y más batería, puesto que abrir una app desde cero es más «costoso» en términos de procesador y memoria que sacarla de su pausa momentánea en la memoria RAM

Dicho esto, sí que es cierto que hay ocasiones en que necesitamos cerrar una app: porque no está funcionando bien, porque da errores, porque se ha colgado, porque no reconoce un accesorio conectado a la primera… para esas ocasiones, así es como cierras apps bloqueadas en tu móvil – y ya de paso, también en tu ordenador.
Cierra apps bloqueadas en iPhone
Para cerrar una app bloqueada en tu iPhone, pulsa dos veces el botón Home el móvil y verás la lista de apps en segundo plano. Mueve las apps a derecha o izquierda hasta que encuentres la que quieres cerrar, y deslízala hacia arriba con el dedo.
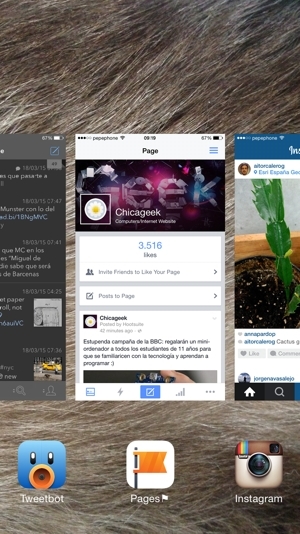
La próxima vez que abras la app, ésta se iniciará desde cero.
Cierra apps bloqueadas en Android
La forma de acceder a la lista de apps en segundo plano puede variar de un modelo Android a otro. En general todos tienen un botón de multitarea para abrir dicha lista, pero puede ser que tengas que hacer otra cosa, como apretar el botón Home unos segundos.
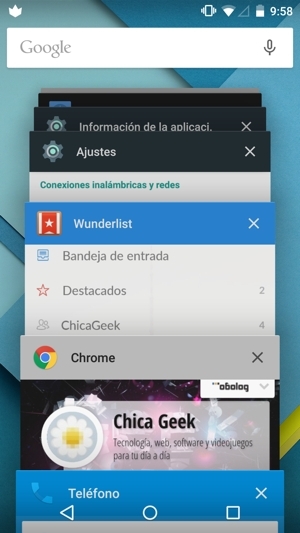
En cualquier caso, una vez veas las apps que tienes abiertas en segundo plano, muévete por la lista hacia arriba o abajo, y cuando localices la app que quieres cerrar, deslízala con el dedo hacia la izquierda o la derecha, sacándola fuera de la pantalla.
Cierra programas bloqueados en Windows
Uno puede asumir que todo el mundo sabe cómo hacer esto, pero quizás no es así. Por eso voy a hacer un pequeño recordatorio. Para cerrar un programa bloqueado en Windows, una alternativa es apretar Ctrl+Alt+Supr y luego elegir la opción «Iniciar el Administrador de tareas«.

Otra alternativa, más rápida aún, es presionar Ctrl+Mayús+Esc, que te lleva directamente al Administrador de tareas. Una vez ahí, busca en la lista el programa que está bloqueado, selecciónalo y haz clic en el botón Finalizar proceso.
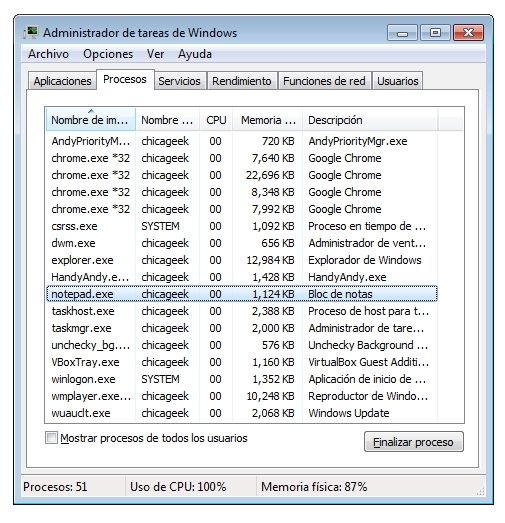
Cierra programas bloqueados en Mac
¿Usas Mac? Pues toma nota: la combinación de teclas que necesitas es Cmd+Option+Esc («option» es la tecla a la izquierda de Cmd). Con esto abrirás el menú de Forzar salida de las aplicaciones. Selecciona la que se ha quedado colgada, y haz clic en el botón Forzar salida.
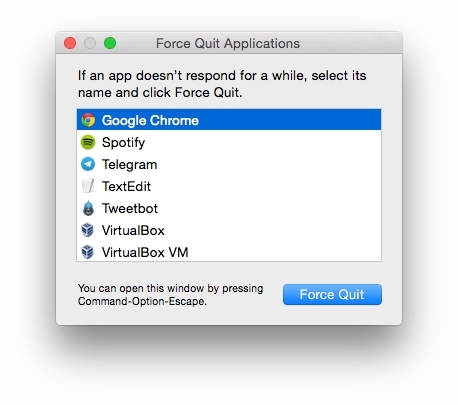
También puedes acceder a este menú desde la manzanita de la barra superior.
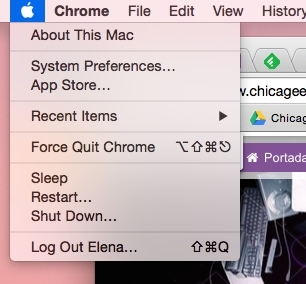
Y si necesitas ver más datos (por ejemplo, cuánta potencia de procesador o memoria está usando cada programa en tu Mac), puedes abrir el Monitor de Actividad. Ejecuta Spotlight (cmd+barra espaciadora), comienza a teclear su nombre y tu Mac lo localizará en un momento.
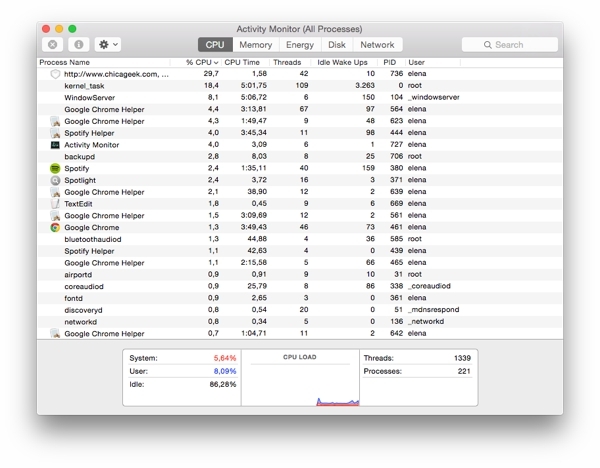

Genial, muchas gracias. Ahora haré lo que recomendaste con mi Andorid =)