Hoy, 29 de marzo de 2017, se presenta por fin el Samsung Galaxy S8, después de que nos quedáramos con las ganas de verlo en el Mobile World Congress. Por eso, es de esperar que mucha gente durante los próximos meses se plantee cambiar de móvil, bien comprando el nuevo S8 o aprovechando una posible bajada de precio del modelo anterior, el Galaxy S7.

Si estás pensando cambiarte a un Samsung pronto, es importante seguir el proceso correctamente para no perder datos que tengas en tu móvil actual. Para los que vienen de otro smartphone Android es un proceso relativamente sencillo (gracias a la sincronización online con la cuenta de Google), pero puede no ser tan fácil si vienes desde un iPhone.
Vamos a repasar los pasos que tienes que seguir para pasar de iPhone a un móvil Samsung y no perder nada por el camino.
Cómo pasar contactos de iPhone a Android
Para pasas los contactos de la agenda del iPhone a Android puedes usar el servicio de sincronización de contactos de iCloud. No importa si hasta ahora no lo usabas; puedes activarlo justo antes de la migración, y listo.
Para hacerlo (o para comprobar que realmente tienes la sincronización de contactos de iCloud activada), ve a la sección de iCloud en la app de Ajustes del iPhone, y comprueba que los contactos están incluidos en tu copia sincronizada.

Luego, visita la web de iCloud, inicia sesión con tu ID de Apple y haz clic en Contactos. Luego, ve al menú de la esquina inferior izquierda y elige dos opciones, por este orden: primero «seleccionar todos», y luego «exportar vCard».

Esta función creará un fichero VCF en tu ordenador con los datos de todos tus contactos, que ahora puedes pasar fácilmente a tu nuevo Samsung de varias formas: envíatelo como adjunto a un email, compártelo contigo mismo con una app de mensajería, o incluso importarlos directamente desde la web de los contactos de Google, en tu navegador web (y luego sincronizarlos desde el móvil).
Cómo pasar tus fotos de iPhone a Android
Esta tarea que parece tan complicada, en realidad es mucho más fácil de lo que puedas pensar. La forma más «básica» (por decirlo así) de hacerlo es a través del ordenador: primero pasas todas las fotos del iPhone al ordenador conectándolo al mismo con su cable; luego lo desconectas, conectas en su lugar tu nuevo Samsung, y repites el proceso a la inversa. Un poco como lo que explico en este vídeo.
Pero hay otra forma de hacerlo, diría que incluso más sencilla: con la app de Google Fotos, disponible tanto para iPhone como para Android. Gracias a su función de sincronización, sólo tienes que descargar esta app en tu iPhone y activar la copia de seguridad online desde el menú de la misma.
Luego, instálala también en el Samsung, inicia sesión con la misma cuenta de Google y tendrás en tu dispositivo Android todas las fotos que se han sincronizado desde el iPhone.
Cómo pasar la música de iPhone a Android
Pasar la música del iPhone a tu móvil Samsung también es relativamente sencillo. Para ello primero necesitas la ayuda de iTunes: conecta tu iPhone al ordenador y asegúrate de que toda su música está sincronizada con el programa de Apple. Luego, instala Google Play Music Manager para transferir la música desde tu ordenador al Android.
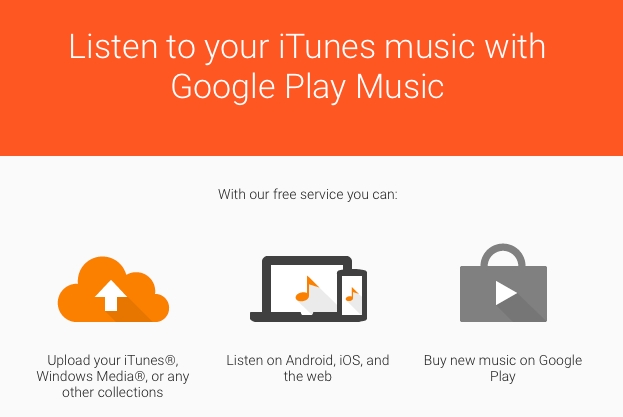
Sólo tienes que seguir las indicaciones del programa y cuando éste te pregunte por la ubicación de la música que quieres pasar a tu nuevo móvil, seleccionar tu librería de iTunes en el ordenador.
Ojo, para esta operación no necesitas suscribirte al servicio ni pagar nada – aunque te pidan un número de tarjeta para activarlo. Por el servicio estándar no te cargarán nada.
Smart Switch, la app de Samsung para pasar datos
Una última opción para pasar tus datos de un iPhone a tu nuevo Samsung es la propia app desarrollada por el fabricante coreano. Samsung Smart Switch (que ya viene preinstalada en el Samsung S7, o puedes descargar desde Google Play) te permite pasar los datos de tu iPhone bien desde una copia de seguridad en iCloud, bien conectando los dos dispositivos con un cable especial llamado USB On The Go (OTG).
Puedes seguir los pasos necesarios con más detalle en este vídeo.
