Una de las aplicaciones más populares para mantener tu PC en perfecto estado es CCleaner. En ChicaGeek hemos hablado de él en algunas ocasiones, pero nunca está de más repasar algunas de sus funciones más interesantes – y que a lo mejor en un primer vistazo pueden pasar desapercibidas.
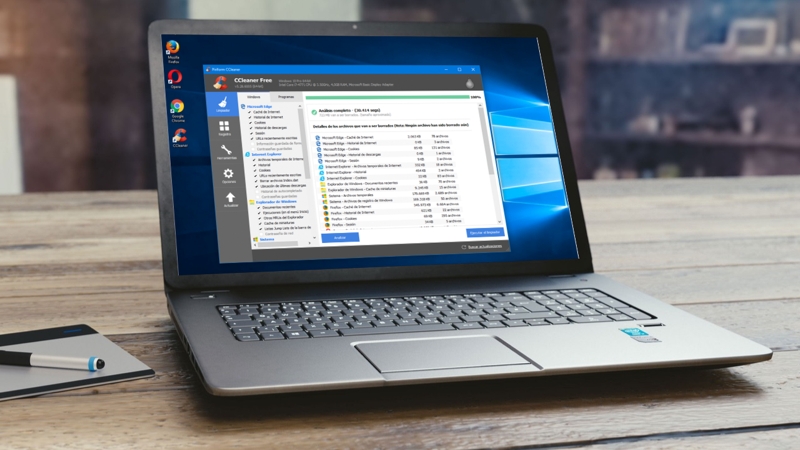
Porque CCleaner puede ayudarte a limpiar el ordenador en un par de clics, eliminando, por ejemplo, el historial del navegador web, los rastros de navegación, las cookies, la lista de descargas y de ficheros abierto recientemente, los archivos temporales y más. Pero CCleaner también cuenta con algunas opciones interesantes que merece la pena repasar para sacarle todavía más provecho. Veamos algunas de ellas.
Elige exactamente lo que quieres borrar
Desde la sección «Limpiador» puedes borrar un montón de datos de tu ordenador que en la mayoría de casos sólo ocupa espacio. Pero conviene repasar esa lista, dividida en dos secciones: Windows y Programas.
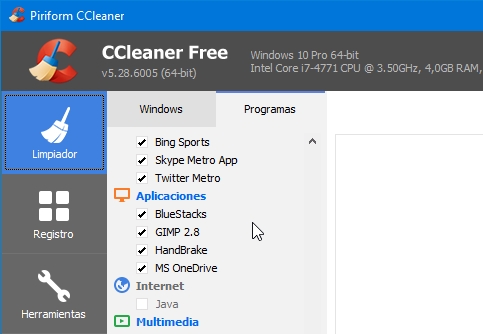
Quizás haya cosas que no te interesa borrar tan a menudo, como por ejemplo, la caché del navegador. Es cierto que puede llegar a ocupar mucho espacio, pero también ayuda a navegar por las páginas web que uses con más frecuencia de forma más rápida.
Elimina programas del inicio de Windows
Una de las cosas que más ralentiza el arranque de Windows es la cantidad de programas configurados para iniciarse de forma automática con el sistema. Y lo peor es que muchos de ellos se colocan ahí automáticamente, sin que tú lo hagas y sin que sea realmente necesario tenerlos en ejecución todo el rato.

Para eliminarlos, no tienes más que ir a la sección Herramientas > Inicio de CCleaner, y en la pestaña Windows podrás ver los programas que actualmente están configurados para iniciarse con Windows. Desactiva todos los que no sean absolutamente necesarios.
Detecta los ficheros que más espacio ocupen
Dentro de esa misma sección de Herramientas en CCleaner puedes encontrar otra función muy útil. Se trata del Analizador de disco, que te permite ver qué tipo de archivos son los que más espacio están ocupando en tu disco duro. También podrás ver en los resultados del análisis una lista con los ficheros de mayor tamaño.

Recuerda que también existen programas para esta función concreta, como los que te recomiendo en este artículo y en este otro artículo.
Limpia el espacio libre de tu disco duro
Esto de borrar el espacio de tu disco duro que ya está libre puede sonar un poco raro… pero en realidad no lo es tanto. Es la forma de CCleaner de ayudarte a evitar que alguien pueda recuperar los ficheros que has borrado del ordenador.

Cuando borras un fichero en Windows, el fichero en realidad no desaparece; el sistema simplemente marca su ubicación como «libre», pero con el software adecuado, es posible recuperarlos. Y si no quieres que esto pase, puedes usar el limpiador de de espacio libre de CCleaner situado en la sección Herramientas > Borrar unidad. ¡Ojo, asegúrate de seleccionar la opción «Sólo espacio libre» o eliminarás todo el contenido de tu PC!
Localiza ficheros duplicados
Aunque parezca mentira, una de las formas en las que puedes estar malgastando mucho espacio en tu ordenador son los ficheros duplicados. Existen programas especiales para encontrar y borrar ficheros duplicados, pero si ya tienes CCleaner instalado, también puedes hacerlo con él.
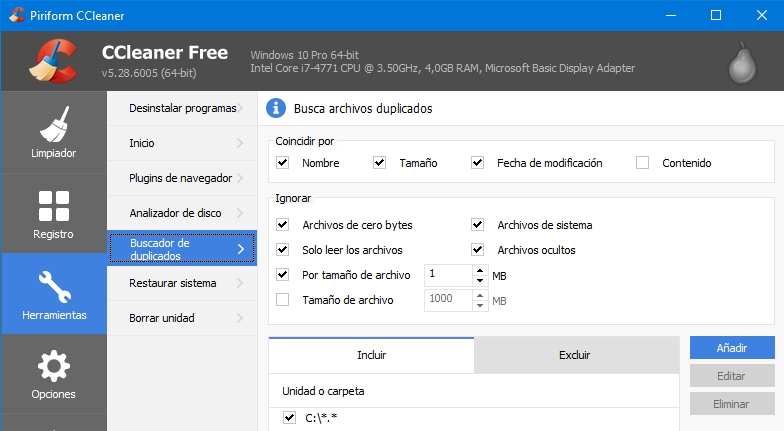
No tienes más que ir a la sección Herramientas > Buscador de duplicados, ajustar las opciones para adaptar la búsqueda a tus necesidades, y que CCleaner haga el trabajo por ti.
Guarda las cookies que te interesen
Por último, y aunque CCleaner sea muy bueno limpiando cosas del PC, hay elementos que quizás te interese conservar – como por ejemplo las cookies de alguna web que visites con frecuencia y que sabes que son seguras.
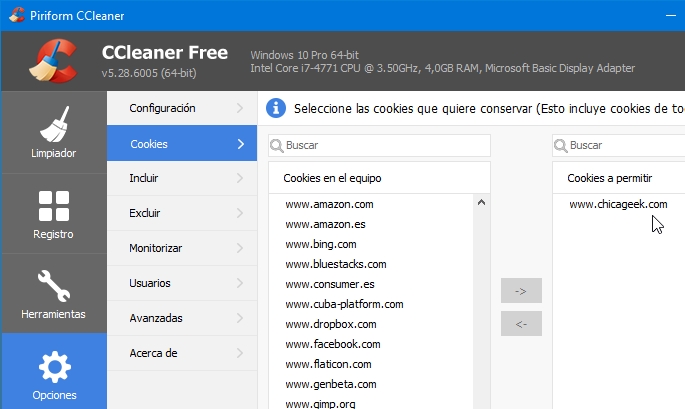
Para conservar esas cookies, y que no se vean afectadas por la limpieza periódica de cookies que puedas hacer con CCleaner, ve a la sección Opciones > Cookies del programa y selecciona aquellas que no quieras eliminar.
