Hay apps de móvil tan chulas, que quizás hayas pensado alguna vez «Ay, ojalá pudiera usarla en mi ordenador». Quizás es una app que te ayuda a organizar mejor tu trabajo, o simplemente un juego al que estás enganchado. Y claro, manejarlo en un ordenador, con la pantalla más grande y el teclado, puede ser bastante más cómodo. ¿Hay alguna forma de usar apps de Android en tu PC? La respuesta es sí, y se llama BlueStacks.

BlueStacks es un programa gratuito disponible para Windows y para Mac con el que puedes ejecutar aplicaciones de Android en tu ordenador. Es muy fácil de instalar y configurar, y como viene con la tienda de apps Play Store integrada, te permite usar prácticamente cualquier app de Android en Windows o Mac. En esencia, funciona como una máquina virtual: un dispositivo Android que se ejecuta dentro de tu ordenador.
¿Quieres ver cómo se instala y cómo se utiliza? Sigue con atención estos sencillos pasos.
1. Descarga e instala BlueStacks
El primer paso, lógicamente, es descargar BlueStacks desde su web oficial. El proceso de instalación es muy sencillo. Sólo asegúrate de que las opciones «Acceso a la tienda de aplicaciones» y «Aplicación de comunicaciones» están seleccionadas.
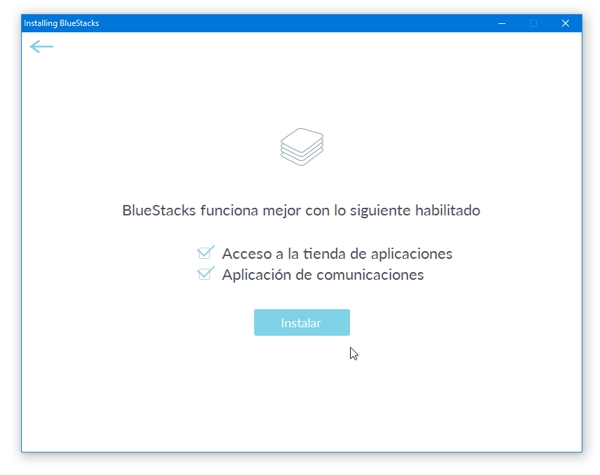
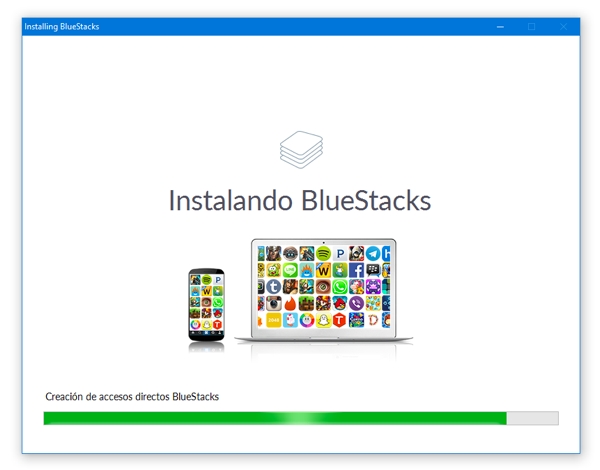
2. Inicia sesión con Google
Luego, igual que pasa cuando estrenas un dispositivo Android, tendrás que iniciar sesión en BlueStacks con tu cuenta de Google, y configurar algunas opciones básicas, como el idioma, copia de seguridad de tus datos o si quieres activar o no la función de ubicación.
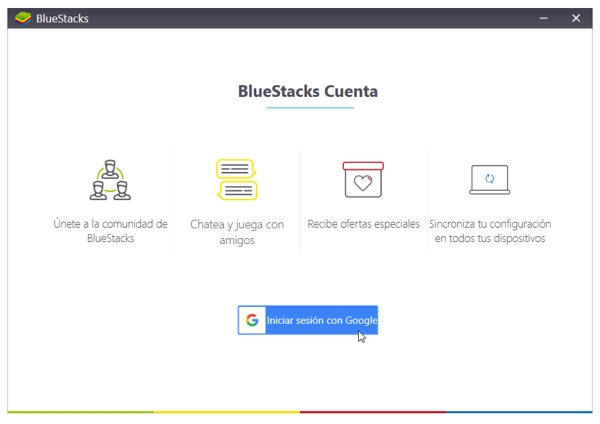
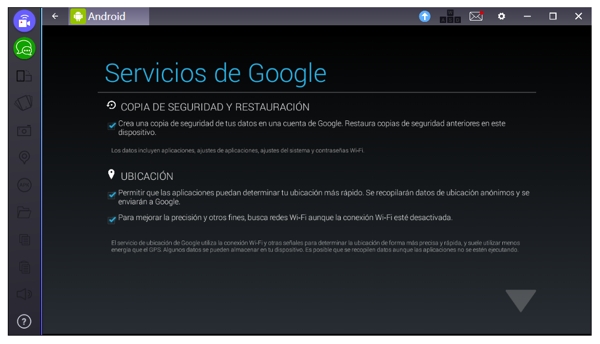
3. Ya tienes Android en tu PC
A partir de ese momento, ya puedes usar Android en tu ordenador. El programa se comportará como si fuera una tablet Android en el PC, y podrás explorar la Play Store, jugar a tus juegos favoritos de Android o usar casi cualquier app de Android en tu ordenador.
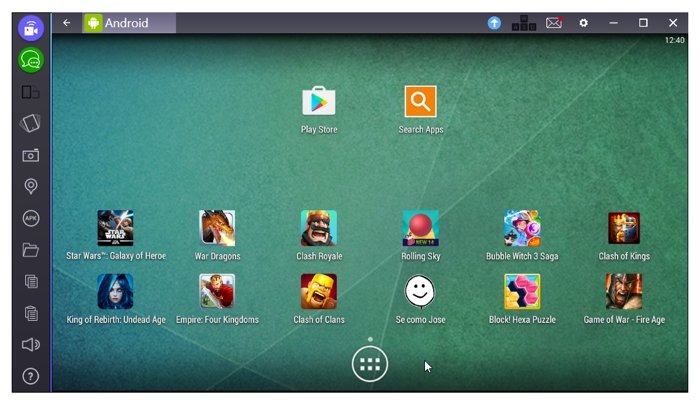


Genial
Una pregunta, chica geek
Si pruebo apps para mapas y localizaciones, supongo que no va a funcionar, porque la PC no tiene GPS
Como pudiera adaptarse un GPS a una PC?
Veo mucho tus videos
Mis sinceras felicitaciones por tu dedicacion y tu claridad en todo lo que expones
agradezco tu respuesta
Sinceramente
Alejandro